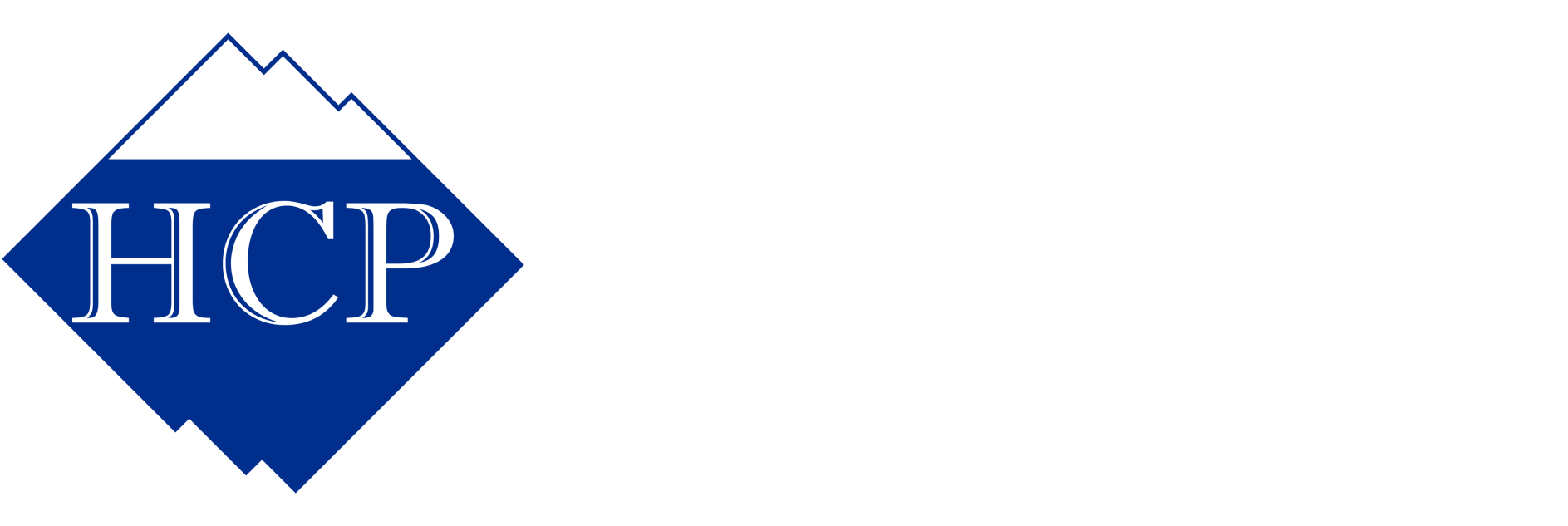הדרכה – שאלות טכניות HCP-Go
- איך שומרים את הדוח המתקבל ל-PDF?
- נעלמו לי הצבעים במפת הסבירויות ו/או יש לי כותרות מיותרות למעלה ולמטה בקובץ ה-PDF, מה עושים?
- איך מטמיעים את תוצאות ה- HCP בקובץ Project?
- איך אדע אם ה- Project שלי הוא 32 סיביות או 64 סיביות?
- אי אפשר להריץ HCP-Go - הודעת MS Project לגבי הערות בשורה 0
- תקלה בשמירה ל- XML לאחר לחיצה על "Run Analysis"
לא מצאתם את מה שחיפשתם? צרו קשר ונשמח לעזור
איך שומרים את הדוח המתקבל ל-PDF?
ב- HCP-Go:
- לוחצים על Go
- בוחרים ב- Open Printable HCP report
הדוח יפתח בדפדפן (למשל – Chrome, Explorer, Edge) בתצורה רציפה, בלי לשוניות למעלה.
עכשיו שולחים להדפסה, בדרך-כלל על-ידי לחיצה על Crtl+P. בוחרים את המדפסת שמדפיסה לכם ל-PDF.
אם נעלמו הצבעים בטבלת הסבירויות, בהיסטוגרמה ו/או יש כותרות מיותרות בכל דף – ראו את השאלה הבאה.
נעלמו לי הצבעים במפת הסבירויות ו/או יש לי כותרות מיותרות למעלה ולמטה בקובץ ה-PDF, מה עושים?
- לחיצה על מקש ימני ובחירה ב- Print, או לחיצה על Ctrl+P.
- בתפריט יש More settings – לפתוח אותו ע"י לחיצה על החץ לכיוון מטה.
- ב- Options:
A. לבטל את Header and footers.
B. לבחור ב- Background graphics.
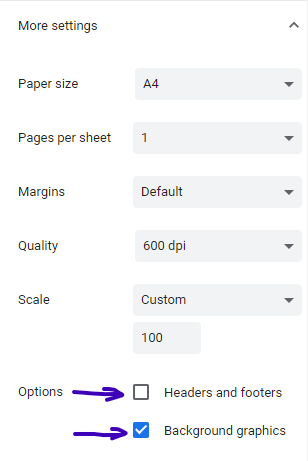
- לחיצה על מקש ימני בעכבר ובחירה ב"הדפס".
- גלגול התפריט כלפי מטה, וב"כותרות עליונות וכותרות תחתונות" בחירה ב"לא פעיל".
- אין פתרון לנושא הצבעים שאובדים. אולי יתאים לך לנסות דפדפן אחר?…
- לחיצה על "כלים", לחיצה על "הדפס" ולחיצה על "הצגה לפני הדפסה…"
- לחיצה על הכפתור הזה (הפעל או בטל כותרות תחתונות ועליונות (Alt+V) ) לביטול הכותרות.

- פתיחת תפריט "הגדרות" וסימון "הדפסת תמונות וצבעי רקע". לחיצה על "אישור".
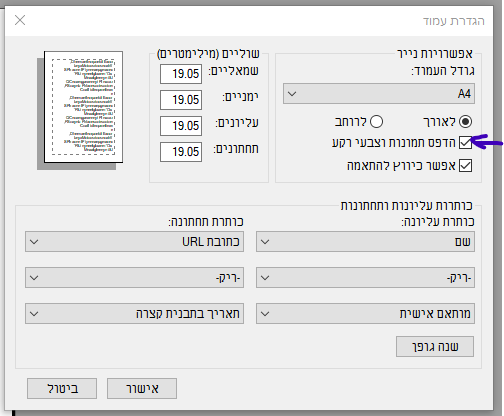
איך מטמיעים את תוצאות ה- HCP בקובץ Project?
- כדי להטמיע את תוצאות ניתוח ה- HCP בלוח הזמנים שלך, יש קודם להריץ ניתוח "HCP Report" באמצעות תוסף ה-HCP-Go.
לאחר מכן, נלחץ על תפריט ה-"Go" הממוקם בסרגל ה- 'Task' ('פעילות' בעברית), ותחתיו נבחר ב-"Load HCP Data" ולפנינו ייפתח החלון הבא:
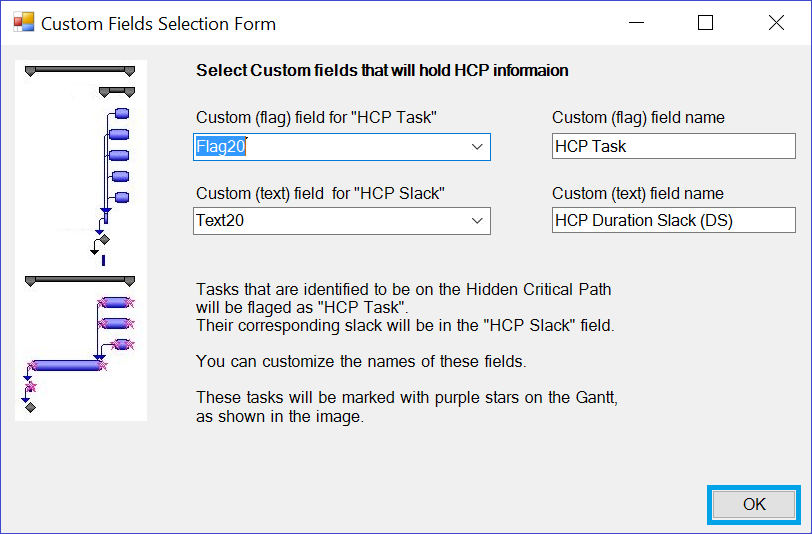
נשים לב לשדות הבאים:
- בחירת השדות ל-HCP Task נמצא ב-Flag ו-HCP Slack הנמצא ב-Text. מומלץ לבחור באותו המספר לשני השדות לשם נוחות, למשל Flag20 ו-Text20.
- ניתן לשנות את שמות השדות.
- נלחץ על 'OK'.
- לאחר לחיצה על 'OK', נתוני הניתוח מעודכנים בשדות שנבחרו ובתצוגת הגאנט הגרפית יש תוספת גרפית לכל פעילות קריטית נסתרת – HCP (כוכביות סגולות קטנות)!
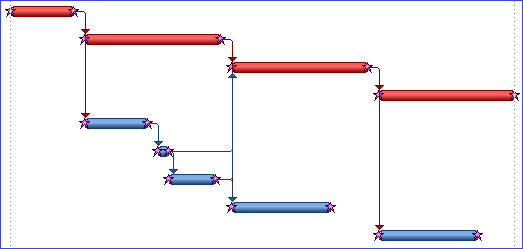
עתה נותר "רק" לנהל את הפרויקט! 🙂
איך אדע אם ה- Project שלי הוא 32 סיביות או 64 סיביות?
ב- Project, נבחר בתפריט "קובץ" (File)
- נבחר ב "חשבון" (Account)
- נלחץ על כפתור "אודות Project"
- בשורה הראשונה, בקצה השורה כתוב המידע – 32 סיביות או 64 סיביות.
אי אפשר להריץ HCP-Go - הודעת MS Project לגבי הערות בשורה 0
אם אתם נמצאים ב- MS Project בעברית (אם אתם נמצאים באנגלית, ראו את המדריך כאן), וקיבלתם את האזהרה הבאה:

עקבו אחר ההוראות הבאות:
- לחיצה על 'לא'.
- ההערה בשורה 0 תפתח. אם לא, יש לפתוח את ההערה של שורה 0.
- חיתוך (Ctrl+x) ההערה הכתובה.
- הדבקת (Ctrl+v) ההערה בקובץ Word נפרד.
- לחיצת 'אישור' ב- MS Project.
- 'Run Analysis' ב-HCP-Go.
עם סיום ניתוח ה- HCP-Go ו- Load Data, אפשר להעתיק את ההערה שנשמרה ב- Word להערות שורה 0.
תקלה בשמירה ל- XML לאחר לחיצה על "Run Analysis"
אם קיבלתם בהרצת Run Analysis הודעה דומה לזו:
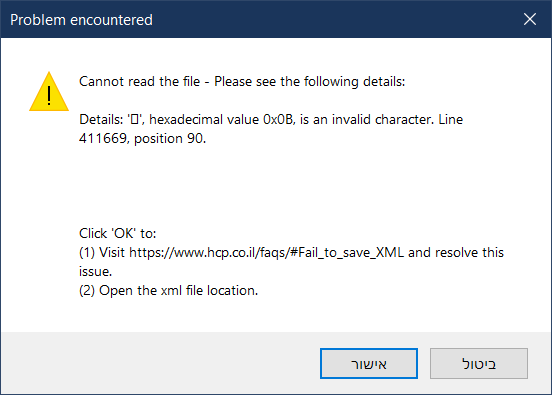
אז יש בעיה עם תווים בלתי נראים בקובץ ה- MS Project שלכם. כדי לפתור אותה פעלו לפי השלבים הבאים:
- שלב 1: איתור מקור התקלה בקובץ ה- xml
בהודעה למעלה, ב- Details כתוב איפה נמצא התו הבעייתי בקובץ ה- XML. למשל, בדוגמא הזו:
ערך הקסדצימאלי 0x0B, הוא תו לא חוקי. שורה 411669, מיקום 90.
hexadecimal value 0x0B, is an invalid character. Line 411669, position 90.
כשלוחצים על 'אישור' או 'ok', נפתחים שני חלונות – הראשון הוא החלון הזה, עם ההסבר, והשני הוא הדפדפן שלכם, עם קובץ ה- xml שנשמר.
יש לפתוח עורך טקסט כדוגמת Notepad++ חינמי, (https://notepad-plus-plus.org/) ולפתוח בו את קובץ ה- xml.
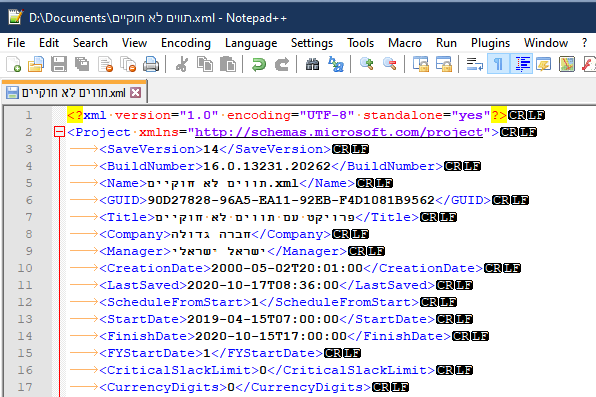
עתה יש לגלול עד לשורה 411669, מיקום 90 – כפי שנכתב לנו בהודעה באפליקציה. כדי לעבור לשורה הזו בקלות השתמשו ב- Ctrl+G (כלומר, לחיצה על מקש Ctrl ומקש G ביחד וכתיבת מספר השורה הרצוי(. הדפדפן יעביר אתכם לשורה הרצויה, בדוגמא שלנו 411669.

- שלב 2: איתור מיקום התקלה ב- Project
מהשורה בה נמצאה התקלה, צריך לגלגל למעלה עד לשורה הראשונה שמוצאים שכתוב בה <Task>.
שורת ה- Task מסמנת שממנה – כל הנתונים לגבי הפעילות נרשמים בשורות הבאות. עתה, לחפש את שורת ה- <ID> שנמצאת 3 שורות מתחת לשורת ה- Task. זה מספר המזהה של הפעילות בו נמצא התו שיוצר את הבעיה.

- שלב 3: תיקון התקלה ב- MS Project
לפי מספר השורה (ID) שנמצאה בשלב 2 – יש לגשת לשורה המתאימה ב- MS-Project, ולתקן את התו בשדה המתאים (בדוגמה הזו – הערות – Notes).
אם הפתרונות הללו קשים או מסובכים – צרו איתנו קשר ונשמח לעזור!! info@hcp.co.il