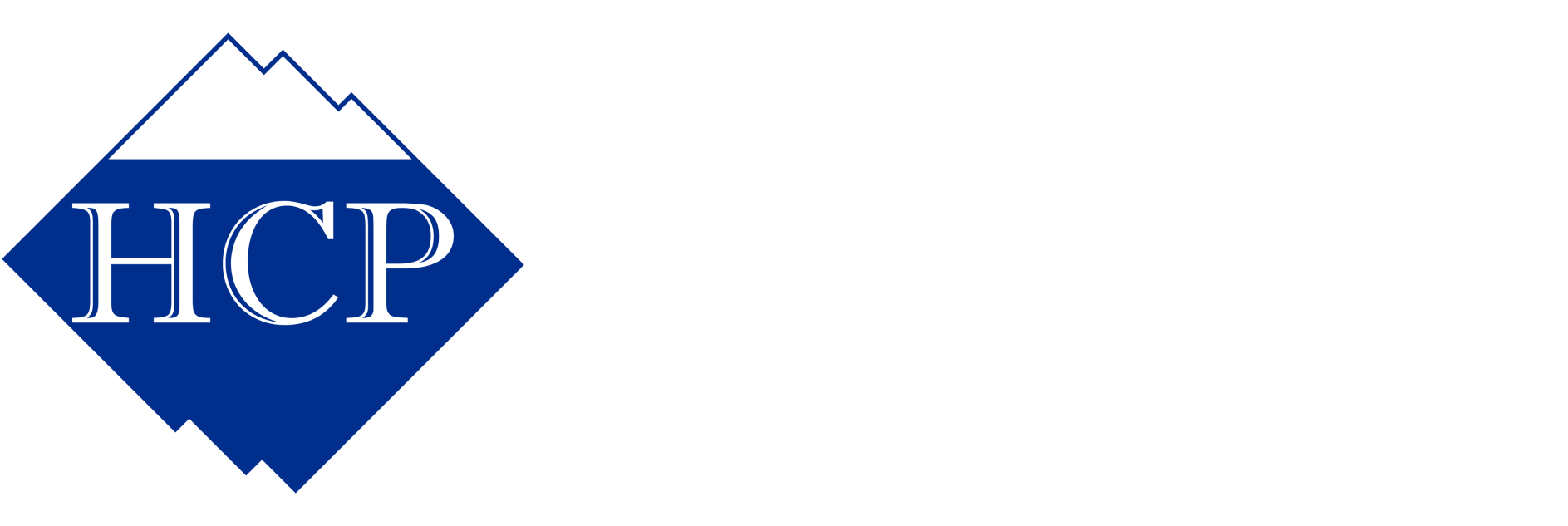שאלות נפוצות ב- HCP-Go
תוכן העניינים | ניווט מהיר
שאלות טכניות
אם קיבלתם בהרצת Run Analysis הודעה דומה לזו:
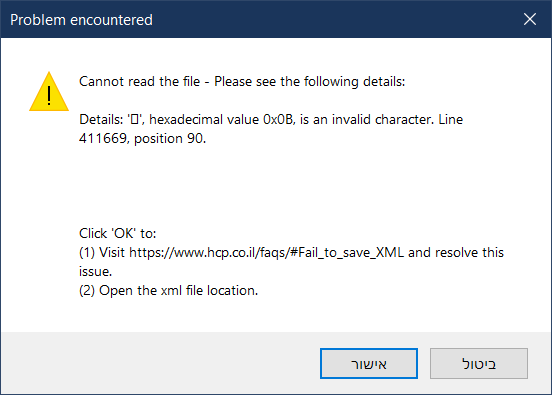
אז יש בעיה עם תווים בלתי נראים בקובץ ה- MS Project שלכם. כדי לפתור אותה פעלו לפי השלבים הבאים:
- איתור מקור התקלה בקובץ ה- xml.
בהודעה למעלה, ב- Details כתוב איפה נמצא התו הבעייתי בקובץ ה- XML. למשל, בדוגמא הזו:
ערך הקסדצימאלי 0x0B, הוא תו לא חוקי. שורה 411669, מיקום 90.
hexadecimal value 0x0B, is an invalid character. Line 411669, position 90.
כשלוחצים על 'אישור' או 'ok', נפתחים שני חלונות – הראשון הוא החלון הזה, עם ההסבר, והשני הוא הדפדפן שלכם, עם קובץ ה- xml שנשמר.
יש לפתוח עורך טקסט כדוגמת Notepad++ חינמי, (https://notepad-plus-plus.org/) ולפתוח בו את קובץ ה- xml.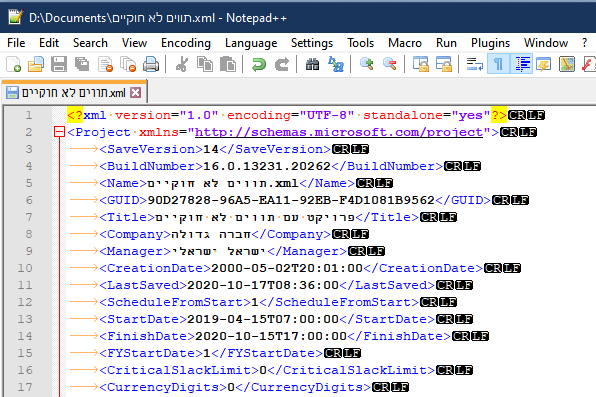
עתה יש לגלול עד לשורה 411669, מיקום 90 – כפי שנכתב לנו בהודעה באפליקציה. כדי לעבור לשורה הזו בקלות השתמשו ב- Ctrl+G (כלומר, לחיצה על מקש Ctrl ומקש G ביחד וכתיבת מספר השורה הרצוי). הדפדפן יעביר אתכם לשורה הרצויה, בדוגמא שלנו 411669.

- איתור מיקום התקלה ב- Project.
שורות xml מתייחסות לשדות ה- Project. בדוגמא הזו, ניתן לראות כי מדובר בשדה Notes (כלומר, הערות) והנה התו הלא חוקי הוא במיקום 90. כדי להבין באיזו שורת Project מדובר, יש לגלול כלפי מעלה, עד אשר מגיעים לשורה בה כתוב . מתחת לה נמצא את שזהו המספר המזהה שלה והשם שלה יהיה תחת :

- תיקון התקלה ב- MS Project
עכשיו נותר רק ללכת ל- Project, לפתוח את ההערות בפעילות שהמזהה שלה בדוגמא הוא 650 ולתקן את התו הלא תקין. במקרה לעיל הוא סימון של Ctrl+Enter שאינו תקין ב- xml ולהחליף אותו ב- Enter בלבד. ושוב – לבצע Run Analysis ב- HCP Go.
***
באופן כללי, כאשר אפליקציית ה- HCP Go הודיעה לכם שיש תקלה בשמירה ל- xml, אזי יש 3 שיטות שאנחנו מכירים לנסות לטפל בבעיה:
- "נקיון פשוט" של קובץ Project.
- בדיקת קובץ ה- xml: חיפוש תווים בלתי נראים או מקור לתקלה.
- שמירת הקובץ כתת פרויקט – יש לבצע את כל התהליך לפרטיו. חשוב לדעת שכל העיצובים והשדות המיוחדים הנמצאים בפרויקט – ימחקו…
להלן קישור לסרטון המסביר איך לשמור קובץ ב-Project ל-xml ואת שלוש השיטות להתמודד עם הבעיות.
אם הפתרונות הללו קשים או מסובכים – צרו איתנו קשר ונשמח לעזור!! info@hcp.co.il
איך שומרים את הדוח המתקבל ל-PDF?
פותחים את הדוח הרציף (Flat report) בדפדפן (למשל – Chrome, Explorer, Edge) ושולחים להדפסה, בדרך-כלל על-ידי לחיצה על Crtl+P. בוחרים את המדפסת שמדפיסה לכם ל-PDF.
אם נעלמו הצבעים בטבלת הסבירויות, בהיסטוגרמה ו/או יש כותרות מיותרות בכל דף – ראו את השאלה הבאה.
נעלמו לי הצבעים במפת הסבירויות ו/או יש לי כותרות מיותרות למעלה ולמטה בקובץ ה-PDF, מה עושים?
ב- Explorer:
- לחיצה על "כלים", לחיצה על "הדפס" ולחיצה על "הצגה לפני הדפסה…"
- לחיצה על הכפתור הזה (הפעל או בטל כותרות תחתונות ועליונות (Alt+V) ) לביטול הכותרות.

- פתיחת תפריט "הגדרות" וסימון "הדפסת תמונות וצבעי רקע". לחיצה על "אישור".
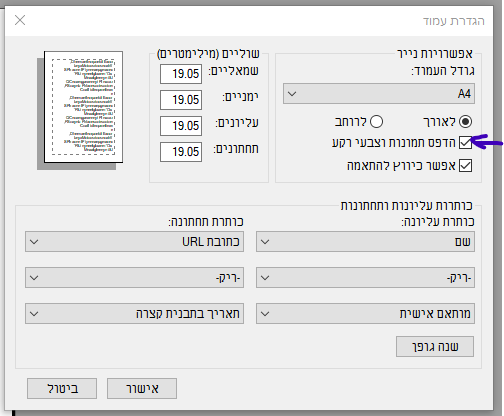
ב- Chrome
- לחיצה על מקש ימני ובחירה ב- Print, או לחיצה על Ctrl+P.
- בתפריט יש More settings – לפתוח אותו ע"י לחיצה על החץ לכיוון מטה.
- ב- Options:
- לבטל את Header and footers.
- לבחור ב- Background graphics.
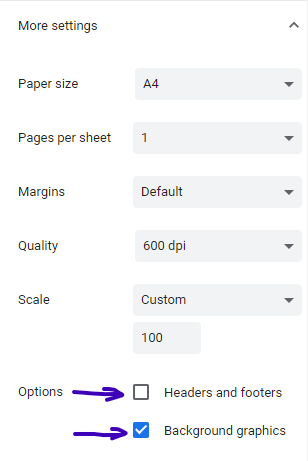
ב- Edge:
- לחיצה על מקש ימני בעכבר ובחירה ב"הדפס".
- גלגול התפריט כלפי מטה, וב"כותרות עליונות וכותרות תחתונות" בחירה ב"לא פעיל".
- אין פתרון לנושא הצבעים שאובדים. אולי יתאים לך לנסות דפדפן אחר?…
איך מטמיעים את תוצאות ה- HCP בקובץ Project?
- כדי להטמיע את תוצאות ניתוח ה- HCP בלוח הזמנים שלך, יש קודם להריץ ניתוח "HCP Report" באמצעות תוסף ה-HCP Go.
לאחר מכן, אנו נלחץ על תפריט ה-"Go" הממוקם בסרגל ה- 'Task' ('פעילות' בעברית), ותחתיו נבחר ב-"Load HCP Data" ולפנינו ייפתח החלון הבא:
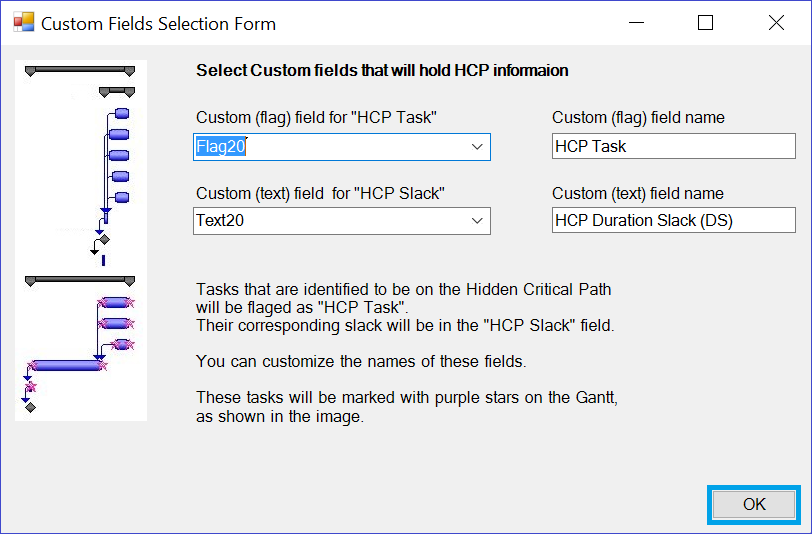
נשים לב לשדות הבאים:
- בחירת השדות ל-HCP Task נמצא ב-Flag ו-HCP Slack הנמצא ב-Text. מומלץ לבחור באותו המספר לשני השדות לשם נוחות, למשל Flag20 ו-Text20.
- ניתן לשנות את שמות השדות.
- נלחץ על 'OK'.
- לאחר לחיצה על 'OK', נתוני הניתוח מעודכנים בשדות שנבחרו ובתצוגת הגאנט הגרפית יש תוספת גרפית לכל פעילות קריטית נסתרת – HCP (כוכביות סגולות קטנות)!
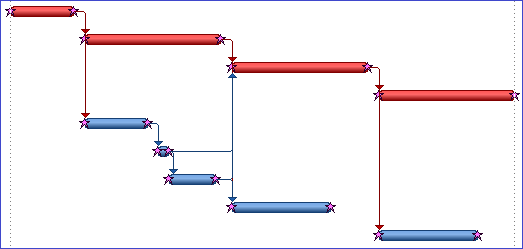
עתה נותר "רק" לנהל את הפרויקט! 🙂
איך אדע אם ה- Project שלי הוא 32 סיביות או 64 סיביות?
- ב- Project, נבחר בתפריט "קובץ" (File),
- נבחר ב "חשבון" (Account)
- נלחץ על כפתור "אודות Project".
- בשורה הראשונה, בקצה השורה כתוב המידע – 32 סיביות או 64 סיביות.
אי אפשר להריץ HCP-Go - הודעת MS Project לגבי הערות בשורה 0
אם אתם נמצאים ב- MS Project בעברית (אם אתם נמצאים באנגלית, ראו את המדריך כאן), וקיבלתם את האזהרה הבאה:

עקבו אחר ההוראות הבאות:
- לחיצה על 'לא'.
- ההערה בשורה 0 תפתח. אם לא, יש לפתוח את ההערה של שורה 0.
- חיתוך (Ctrl+x) ההערה הכתובה.
- הדבקת (Ctrl+v) ההערה בקובץ Word נפרד.
- לחיצת 'אישור' ב- MS Project.
- 'Run Analysis' ב-HCP-Go.
עם סיום ניתוח ה- HCP-Go ו- Load Data, אפשר להעתיק את ההערה שנשמרה ב- Word להערות שורה 0.