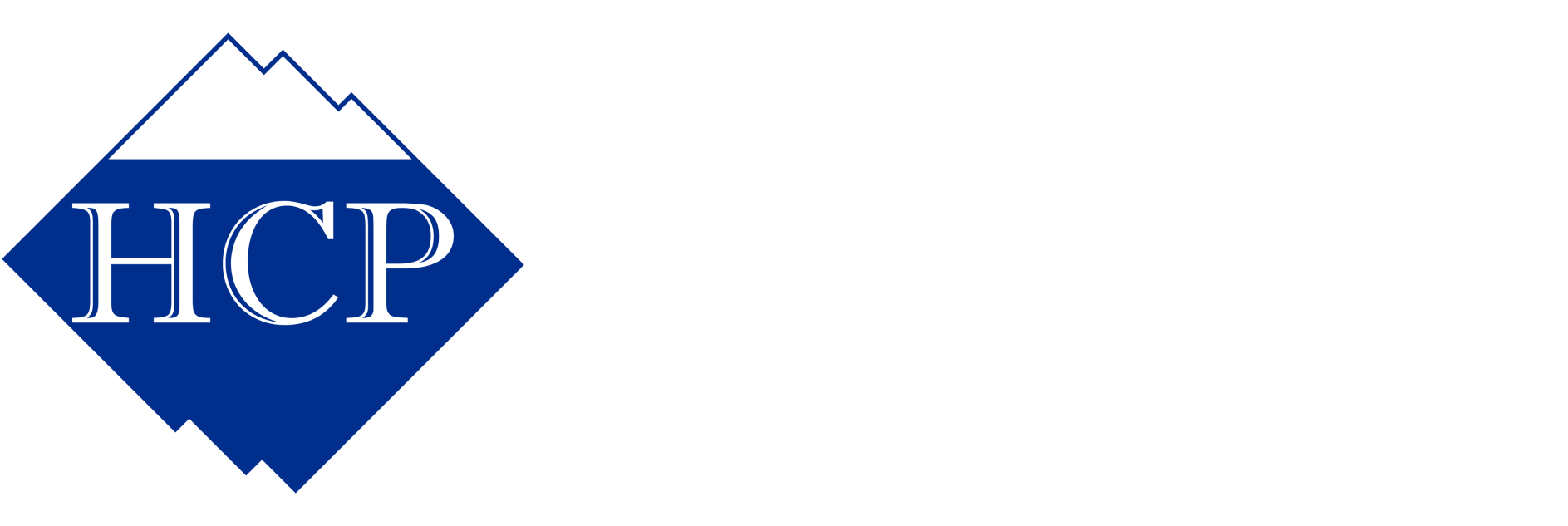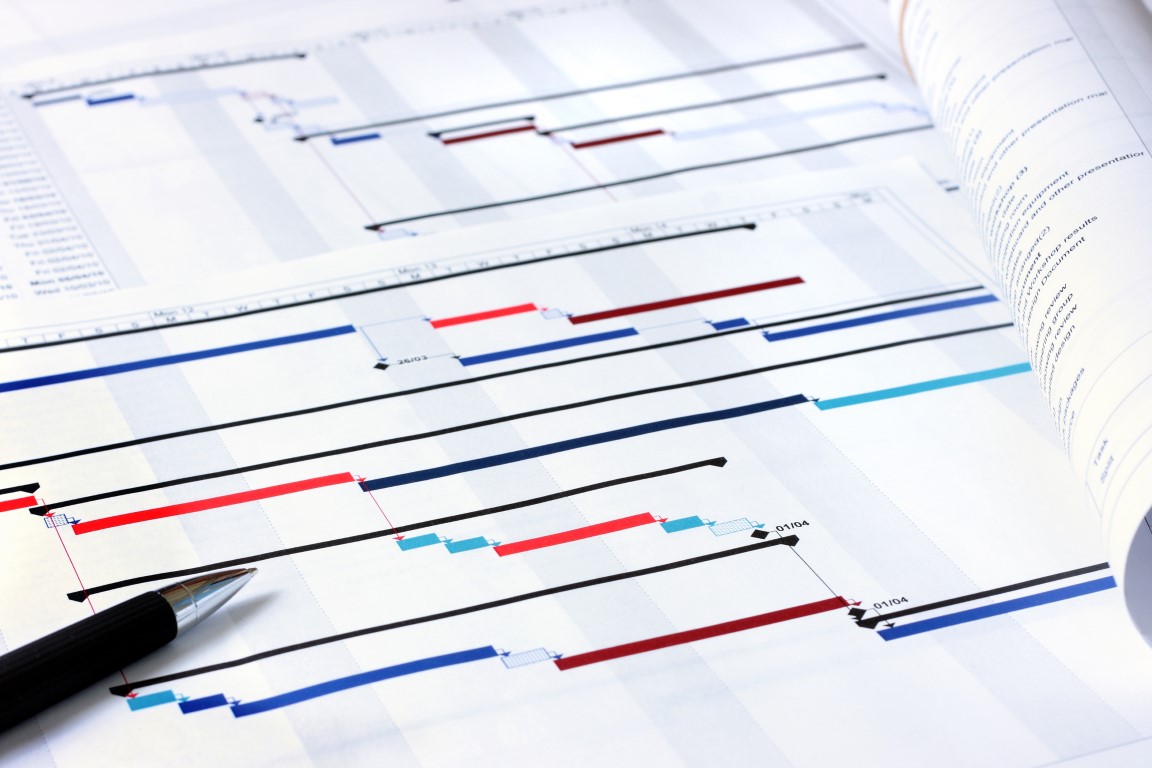MS-Project.
במבט ראשון היא נראית כמו Excel. חלק מהאייקונים זהים לכל אלו שאנחנו מכירים ב- Word וב- Power Point, אז… הי! אני יודע לעבוד איתה – נכון?
לא לגמרי.
היתרון הגדול של ה- Project הוא שהתוכנה מאד ידידותית לשימוש ואכן, היא חלק ממשפחת תוכנות Microsoft.
אבל…
יש הרבה דברים ייחודיים לתוכנת ה- Project, הנובעים מהמטרה שלה – בניית לוחות זמנים לפרויקטים.
המטרה של המאמר לתת כמה טיפים לאלו שעובדים עם התוכנה ורוצים "לעשות את החיים קצת יותר קלים"
(Project-wise 😉).
תמיד רצית לדעת – איך לשלוט בכל הפרטים הקטנים בפרויקט?
איך לדעת אם קיבלתי גאנט טוב?
איך להבין את כל מה שחבוי בגאנט? וגם…
איך אפשר לדעת אם הפרויקט יכול להסתיים בזמן?
אם ענית 'כן' – אז יש לנו פתרון בשבילך!
MS Project: טיפ #1 – הצגת עמודת פעילויות עוקבות
עם פתיחת קובץ חדש, נראה טבלה בסיסית, עם העמודות הבאות:
שם פעילות, משך, התחלה, סיום, פעילויות קדם, שמות משאבים.
עמודה אחת עקרונית – לא נמצאת: פעילויות עוקבות! למה?
אני לא יודעת למה היא לא נמצאת, אבל אני יודעת למה היא חשובה: כל פעילות צריכה להיות מקושרת לפעילות מקדימה (למעט הראשונה) ולפעילות עוקבת (למעט האחרונה). המידע לגבי פעילויות עוקבות מתעדכן באופן אוטומטי עם הקלדת פעילויות קדם (והפוך…), אבל גם אם לכל הפעילויות יש פעילויות קדם – לא בהכרח לכל הפעילויות יש פעילויות עוקבות!
ולמה לקשר את כל הפעילויות? על כך ניתן לקרוא בהרחבה כאן.
כדי להוסיף אותה:
- לעמוד עם הסמן על עמודת "שמות משאבים".
- ללחוץ על המקש הימני בעכבר.
- לבחור באפשרות "הוסף עמודה".
- להתחיל להקליד "פעילויות עוקבות" – הרבה לפני שתסיימו זו תשאר האפשרות היחידה…
- Enter.
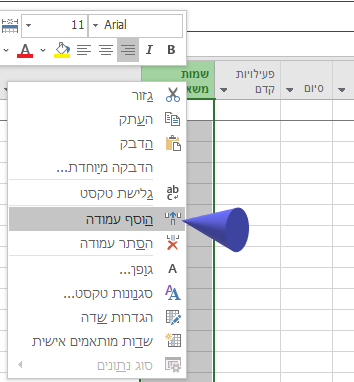
MS Project: טיפ #2 – הצגת הפעילויות המקדימות והעוקבות בתחתית המסך
בפתיחת קובץ חדש, תצוגת ברירת המחדל היא "ציר זמן" מעל תרשים הגאנט. לכן, צריך לבצע את הפעילויות הבאות:
- בחירה בתפריט 'תצוגה'.
2. בתת תפריט 'פיצול תצוגה' – סימון V ליד 'פרטים'.
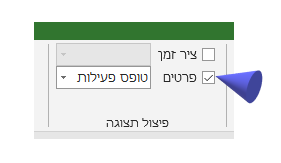
3. עכשיו, בתחתית המסך יופיע "טופס פעילות". כעת, נדרש לעמוד משמאלו, באזור האפור, ללחוץ על המקש הימני בעכבר ולבחור באפשרות "פעילויות קדם ופעילויות עוקבות".
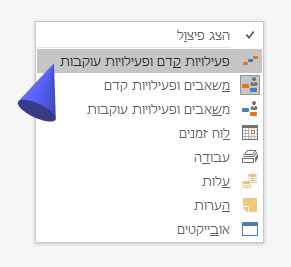
MS Project: טיפ #3 – איך מגיעים לשורה #1842?
כתבת גאנט גדול? צריך להגיע לשורה כלשהיא – ועכשיו מגלגלים ומגלגלים מסכים על מסכים עד שמגיעים לשורה המיוחלת? יש דרך קצרה: CTRL+G.
לחיצה על CTRL ואיתה על מקש G פותח חלון קטן "מעבר אל".
לאחר פרסום הפוסט, קיימתי שיחה עם אילן אוחיון, מחברת "נתיב הנדסה וניהול בע"מ" ולמדתי שיש דרך קצרה יותר: F5. לחיצה על F5 – ואותו חלון נפתח!
כתיבת מספר השורה ב"מזהה" – ולחיצה על "אישור – והשורה הזו תהיה מולך על המסך!
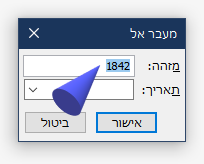
טיפ על טיפ: הקיצור CTRL+G עובד גם ב- Excel (להגיע לשורה מסוימת) וגם ב- Word (להגיע לעמוד מסוים).
שאלה בנושא לוחות זמנים? התלבטות בנושאי גאנט?
שיחה בת 30 דקות, ללא עלות, עם טל לבנון.
קליק, פרטים ונחזור אליך. מבטיחים.
MS Project: טיפ #4 – נעלמו לי פעילויות! איפה הן?
הכל טמון ב"מסננים". "מסנן" הוא כלי חזק, הנועד להציג חלק מהפעילויות העונות לתנאי מסוים.
יש הרבה מאד מסננים, למשל – "פעילויות שלא הסתיימו" או "פעילויות שהסתיימו", ואולי דווקא "פעילויות ערסל" הן התשובה לשאלה שלך?
את המסננים ניתן למצוא בתפריט "תצוגה", תת תפריט "נתונים".
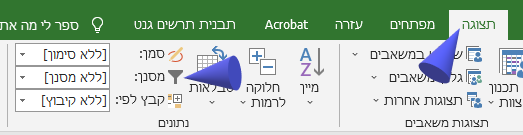
ומה עושים כשרוצים לבטל את כל המסננים?
בוחרים במסנן [ללא מסנן]. מתחילים להקליד "[" ומיד מקבלים את המסנן שמנקה את כולם.
MS Project: טיפ #5 – כתבתי גאנט גדול. מה אני עושה אתו עכשיו? HCP-Go.
אני מניחה שכתבת את הגאנט לא רק לכיף שלך, אלא כי זה הפרויקט הנמצא בהובלה שלך, או שמנהלי הפרויקט מחכים לגאנט שלך המציג את תוכנית העבודה לביצוע הפרויקט… מעולה!
לפני השליחה של הגאנט למישהו אחר – כדאי מאד לבדוק אותו ב- HCP-Go. ככה, בקטנה:
- כדי לוודא שאין תקלות בגאנט, ואם יש – אפשר לתקן בקלות. 😊
- כדי לראות – אולי יש מקומות בהם אפשר לקצר את לוח הזמנים? (אם כן – הקרדיט יהיה שלך! 💪).
- כדי לדעת את כל מה שנסתר וחבוי בלוח הזמנים – נתיבים קריטיים, נתיבים קריטיים נסתרים, הסיכונים הקיימים בפרויקט – מתוך לוח הזמנים, ומה הסבירות לסיים את הפרויקט בהצלחה: עם התכולה המוגדרת, בזמן שנקבע ו… האם ידרש לכך תקציב נוסף?
איך?
פשוט מאד.
- להוריד את HCP-Go ל- Project שלך כאן.
- בתפריט "פעילות", יוספו שני אייקונים:
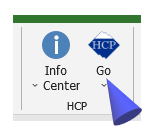
3. לחיצה על "Go" ו- "Run Analysis". עתה יש לבחור איך רוצים לנתח את הלוח הזמנים – מאיזה תאריך, עד איזו פעילות, בעברית או באנגלית ו- HCP Analysis. סרטון להדרכה נמצא ממש כאן.
4. את הדוח המתקבל ניתן לקרוא, לשמור במחשב ולהדפיס ב- pdf.
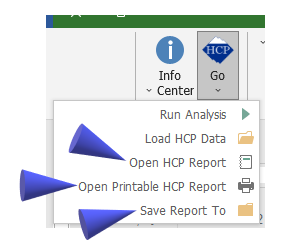
5. אחרי הקריאה, אם צריך לתקן משהו – לתקן. ואם לא – לשלוח למי שצריך את לוח הזמנים עם ניתוח ה- HCP-Go. 😊